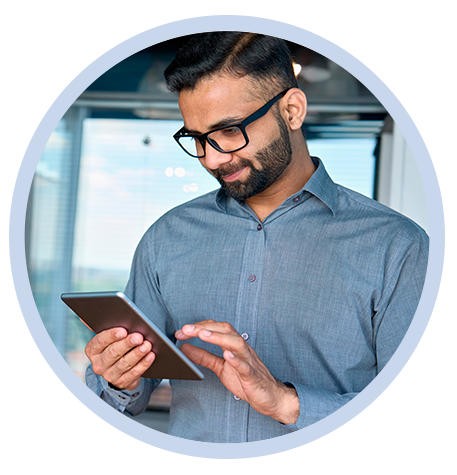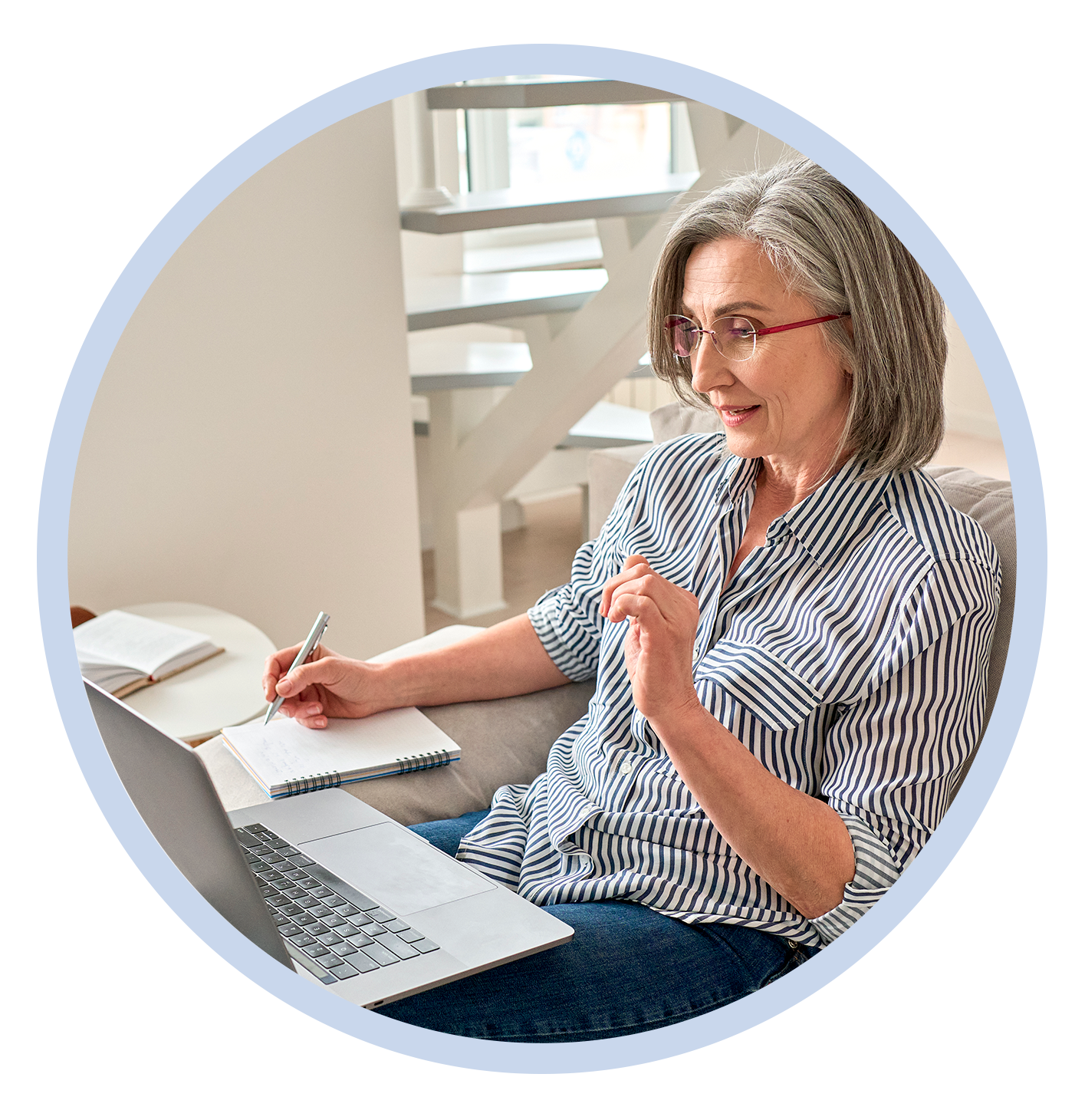Preguntas frecuentes
En esta sección encontrarás las preguntas más frecuentes (o FAQs, según sus siglas en inglés) relacionadas con iusUp, nuestro software diseñado para modernizar la gestión de los despachos de abogados, y sus correspondientes respuestas.
¿Qué es iusUp?
¿Qué funciones ofrece iusUp?
Nuestra solución integral de software para abogados ofrece varias funciones clave, entre las que podemos destacar las siguientes:
- Gestión de Expedientes y casos: Organización de la actividad por Expedientes y seguimiento de casos legales.
- Calendario y gestión de citas: Planificación avanzada de citas, con recordatorios para citas clave y vencimiento de plazos importantes.
- Facturación y contabilidad: Herramientas que permiten una gestión ágil y sencilla de la contabilidad tanto a nivel de facturación como de pagos.
- Bases de datos de clientes y contactos: Almacenamiento y gestión de la información correspondiente a clientes y contactos.
- Documentación y archivos: Almacenamiento seguro de documentos y archivos importantes relacionados con los Expedientes que maneja el despacho.
- Reportes y análisis: Generación de informes y análisis de datos para posibilitar una toma de decisiones perfectamente informada.
¿Cómo puede beneficiarse mi despacho legal al utilizar iusUp?
Con iusUp podrás mejorar la eficiencia y la productividad de tu despacho por medio de la automatización de tareas repetitivas, una mejor organización de la información y una gestión más efectiva del tiempo. Así, los profesionales legales pueden concentrarse en tareas más estratégicas y ofrecer un mejor servicio a sus clientes.
¿iusUp es fácil de usar para personas sin conocimientos técnicos?
Sí, iusUp está diseñado para que sea intuitivo y fácil de usar incluso para aquellos que están menos familiarizados con la tecnología en general. No necesitas ser un experto para aprovechar sus funcionalidades y, además, ofrecemos soporte y formación para ayudarte a aprovechar todo lo que te ofrece esta plataforma.
¿Qué nivel de seguridad tiene la información guardada en iusUp?
La seguridad es una de las máximas prioridades en iusUp. Por eso, utilizamos tecnologías de encriptación avanzada y medidas de seguridad robustas para garantizar que la información de nuestros usuarios esté protegida en todo momento contra ciberataques y accesos no autorizados. Puedes aprender más acerca de cómo maneja iusUp la seguridad de tus datos haciendo clic aquí.
¿Puedo acceder a iusUp desde cualquier dispositivo?
Sí, iusUp es una plataforma basada en la tecnología Cloud, lo que significa que puedes acceder a ella desde cualquier dispositivo con conexión a Internet, ya sea un ordenador de sobremesa, un portátil, una tablet o un smartphone.
¿iusUp ofrece soporte al cliente?
Sí, ofrecemos soporte al cliente a través de varios canales, entre los que se incluyen el correo electrónico, el teléfono y un formulario en nuestra página web. Nuestro equipo está disponible para ayudarte con cualquier duda o problema que puedas tener con nuestro software.
¿Hay un periodo de prueba disponible para nuevos usuarios?
Sí, ofrecemos un periodo de prueba gratuito para que puedas explorar y familiarizarte con todas las funcionalidades de iusUp antes de comprometerte con una suscripción. Puedes acceder a la prueba gratuita de nuestra solución haciendo clic aquí.
¿Cómo puedo empezar a usar iusUp?
Para comenzar a usar iusUp, simplemente visita nuestra página web, www.iusup.es, y solicita una prueba gratuita de nuestro software. Nuestro equipo se pondrá en contacto contigo para ayudarte a seguir todos los pasos necesarios.
¿Puedo personalizar las funciones de iusUp para mi despacho?
Sí, iusUp permite personalizar muchas de sus funciones para adaptarse a las necesidades específicas de tu despacho legal. Puedes ajustar configuraciones, crear flujos de trabajo personalizados y mucho más.
¿iusUp se integra con otros softwares o herramientas que ya uso?
iusUp, al basarse en tecnologías Microsoft, se integra de manera nativa con las aplicaciones de Microsoft 365, como Outlook, Word, PowerPoint, Excel o SharePoint Online y con Microsoft Teams. De esta manera, se facilita la centralización de toda la información y la sincronización de datos.
¿Cómo maneja iusUp las actualizaciones y mejoras del software?
iusUp se actualiza regularmente para incluir nuevas funcionalidades, mejoras de seguridad y correcciones de errores. Estas actualizaciones se realizan de forma periódica, sin interrumpir tu trabajo, para que puedas tener acceso en todo momento a la release más reciente del software.
¿Qué tipo de formación ofrece iusUp a los nuevos usuarios?
iusUp proporciona una amplia variedad de recursos de formación, que incluyen tutoriales en video, guías paso a paso, webinars y sesiones de formación en vivo. También ofrecemos un equipo de soporte dedicado para ayudarte a resolver cualquier duda que puedas tener durante el proceso de aprendizaje.
¿Es posible migrar mis datos actuales a iusUp?
Sí, iusUp facilita la migración de datos desde otros sistemas que puedas estar utilizando. Nuestro equipo de soporte puede asistirte en el proceso de importación de datos para asegurarse de que toda tu información se transfiera de manera segura y precisa.
¿Cuánto cuesta la suscripción a iusUp?
iusUp ofrece varios planes de suscripción, diseñados para adaptarse a las necesidades y tamaños de diferentes tipos de despachos legales. Puedes consultar los detalles de los planes y sus precios haciendo clic aquí.
¿Cómo puedo contactar con el equipo de soporte de iusUp?
Puedes ponerte en contacto con nuestro equipo de soporte a través de varios canales: correo electrónico, teléfono y a través de un formulario en nuestra página web para atenderte con tus consultas y problemas técnicos.
¿Puedo colaborar con otros miembros de mi equipo en iusUp?
Sí, iusUp está diseñado para facilitar la colaboración en equipo. Puedes asignar tareas, compartir documentos y comunicarte con otros miembros de tu despacho directamente a través de nuestra plataforma.
¿Cómo gestiona iusUp los plazos y recordatorios importantes?
iusUp incluye un sistema de gestión de plazos y recordatorios que te ayuda a no perder de vista fechas importantes. Puedes configurar alertas personalizadas y recibir notificaciones para asegurarte de que cumplas con todos tus compromisos legales a tiempo. Y, además, ofrece también una Calculadora de Términos que te permite establecer con precisión la fecha límite para, por ejemplo, llevar a cabo una acción determinada o presentar unos papeles en un juzgado.
¿Qué tipos de informes puedo generar con iusUp?
iusUp permite generar una amplia gama de informes personalizados sobre, entre otros, el rendimiento de tu despacho, el estado de los casos o la facturación, por citar algunos ejemplos. Estos informes te proporcionan una visión detallada y analítica para tomar decisiones informadas.
¿iusUp es adecuado para despachos de todos los tamaños?
Sí, iusUp es escalable y se adapta tanto a pequeños despachos como a grandes firmas legales. Ofrecemos soluciones flexibles que se pueden personalizar de acuerdo con el tamaño y las necesidades específicas de tu despacho.

Preguntas frecuentes

En esta sección encontrarás las preguntas más frecuentes (o FAQs, según sus siglas en inglés) relacionadas con iusUp, nuestro software diseñado para modernizar la gestión de los despachos de abogados, y sus correspondientes respuestas.
¿Qué es iusUp?
iusUp es una solución integral de software diseñada para gestionar y optimizar procesos legales y administrativos. Está orientada a abogados, despachos jurídicos y profesionales del sector legal en general que deseen mejorar la eficiencia y la organización de su día a día.
¿Qué funciones ofrece iusUp?
Nuestra solución integral de software para abogados ofrece varias funciones clave, entre las que podemos destacar las siguientes:
- Gestión de Expedientes y casos: Organización de la actividad por Expedientes y seguimiento de casos legales.
- Calendario y gestión de citas: Planificación avanzada de citas, con recordatorios para citas clave y vencimiento de plazos importantes.
- Facturación y contabilidad: Herramientas que permiten una gestión ágil y sencilla de la contabilidad tanto a nivel de facturación como de pagos.
- Bases de datos de clientes y contactos: Almacenamiento y gestión de la información correspondiente a clientes y contactos.
- Documentación y archivos: Almacenamiento seguro de documentos y archivos importantes relacionados con los Expedientes que maneja el despacho.
- Reportes y análisis: Generación de informes y análisis de datos para posibilitar una toma de decisiones perfectamente informada.
¿Cómo puede beneficiarse mi despacho legal al utilizar iusUp?
Con iusUp podrás mejorar la eficiencia y la productividad de tu despacho por medio de la automatización de tareas repetitivas, una mejor organización de la información y una gestión más efectiva del tiempo. Así, los profesionales legales pueden concentrarse en tareas más estratégicas y ofrecer un mejor servicio a sus clientes.
¿iusUp es fácil de usar para personas sin conocimientos técnicos?
Sí, iusUp está diseñado para que sea intuitivo y fácil de usar incluso para aquellos que están menos familiarizados con la tecnología en general. No necesitas ser un experto para aprovechar sus funcionalidades y, además, ofrecemos soporte y formación para ayudarte a aprovechar todo lo que te ofrece esta plataforma.
¿Qué nivel de seguridad tiene la información guardada en iusUp?
La seguridad es una de las máximas prioridades en iusUp. Por eso, utilizamos tecnologías de encriptación avanzada y medidas de seguridad robustas para garantizar que la información de nuestros usuarios esté protegida en todo momento contra ciberataques y accesos no autorizados. Puedes aprender más acerca de cómo maneja iusUp la seguridad de tus datos haciendo clic aquí.
¿Puedo acceder a iusUp desde cualquier dispositivo?
Sí, iusUp es una plataforma basada en la tecnología Cloud, lo que significa que puedes acceder a ella desde cualquier dispositivo con conexión a Internet, ya sea un ordenador de sobremesa, un portátil, una tablet o un smartphone.
¿iusUp ofrece soporte al cliente?
Sí, ofrecemos soporte al cliente a través de varios canales, entre los que se incluyen el correo electrónico, el teléfono y un formulario en nuestra página web. Nuestro equipo está disponible para ayudarte con cualquier duda o problema que puedas tener con nuestro software.
¿Hay un periodo de prueba disponible para nuevos usuarios?
Sí, ofrecemos un periodo de prueba gratuito para que puedas explorar y familiarizarte con todas las funcionalidades de iusUp antes de comprometerte con una suscripción. Puedes acceder a la prueba gratuita de nuestra solución haciendo clic aquí.
¿Cómo puedo empezar a usar iusUp?
Para comenzar a usar iusUp, simplemente visita nuestra página web, www.iusup.es, y solicita una prueba gratuita de nuestro software. Nuestro equipo se pondrá en contacto contigo para ayudarte a seguir todos los pasos necesarios.
¿Puedo personalizar las funciones de iusUp para mi despacho?
Sí, iusUp permite personalizar muchas de sus funciones para adaptarse a las necesidades específicas de tu despacho legal. Puedes ajustar configuraciones, crear flujos de trabajo personalizados y mucho más.
¿iusUp se integra con otros softwares o herramientas que ya uso?
iusUp, al basarse en tecnologías Microsoft, se integra de manera nativa con las aplicaciones de Microsoft 365, como Outlook, Word, PowerPoint, Excel o SharePoint Online y con Microsoft Teams. De esta manera, se facilita la centralización de toda la información y la sincronización de datos.
¿Cómo maneja iusUp las actualizaciones y mejoras del software?
iusUp se actualiza regularmente para incluir nuevas funcionalidades, mejoras de seguridad y correcciones de errores. Estas actualizaciones se realizan de forma periódica, sin interrumpir tu trabajo, para que puedas tener acceso en todo momento a la release más reciente del software.
¿Qué tipo de formación ofrece iusUp a los nuevos usuarios?
iusUp proporciona una amplia variedad de recursos de formación, que incluyen tutoriales en video, guías paso a paso, webinars y sesiones de formación en vivo. También ofrecemos un equipo de soporte dedicado para ayudarte a resolver cualquier duda que puedas tener durante el proceso de aprendizaje.
¿Es posible migrar mis datos actuales a iusUp?
Sí, iusUp facilita la migración de datos desde otros sistemas que puedas estar utilizando. Nuestro equipo de soporte puede asistirte en el proceso de importación de datos para asegurarse de que toda tu información se transfiera de manera segura y precisa.
¿Cuánto cuesta la suscripción a iusUp?
iusUp ofrece varios planes de suscripción, diseñados para adaptarse a las necesidades y tamaños de diferentes tipos de despachos legales. Puedes consultar los detalles de los planes y sus precios haciendo clic aquí.
¿Cómo puedo contactar con el equipo de soporte de iusUp?
Puedes ponerte en contacto con nuestro equipo de soporte a través de varios canales: correo electrónico, teléfono y a través de un formulario en nuestra página web para atenderte con tus consultas y problemas técnicos.
¿Puedo colaborar con otros miembros de mi equipo en iusUp?
Sí, iusUp está diseñado para facilitar la colaboración en equipo. Puedes asignar tareas, compartir documentos y comunicarte con otros miembros de tu despacho directamente a través de nuestra plataforma.
¿Cómo gestiona iusUp los plazos y recordatorios importantes?
iusUp incluye un sistema de gestión de plazos y recordatorios que te ayuda a no perder de vista fechas importantes. Puedes configurar alertas personalizadas y recibir notificaciones para asegurarte de que cumplas con todos tus compromisos legales a tiempo. Y, además, ofrece también una Calculadora de Términos que te permite establecer con precisión la fecha límite para, por ejemplo, llevar a cabo una acción determinada o presentar unos papeles en un juzgado.
¿Qué tipos de informes puedo generar con iusUp?
iusUp permite generar una amplia gama de informes personalizados sobre, entre otros, el rendimiento de tu despacho, el estado de los casos o la facturación, por citar algunos ejemplos. Estos informes te proporcionan una visión detallada y analítica para tomar decisiones informadas.
¿iusUp es adecuado para despachos de todos los tamaños?
Sí, iusUp es escalable y se adapta tanto a pequeños despachos como a grandes firmas legales. Ofrecemos soluciones flexibles que se pueden personalizar de acuerdo con el tamaño y las necesidades específicas de tu despacho.